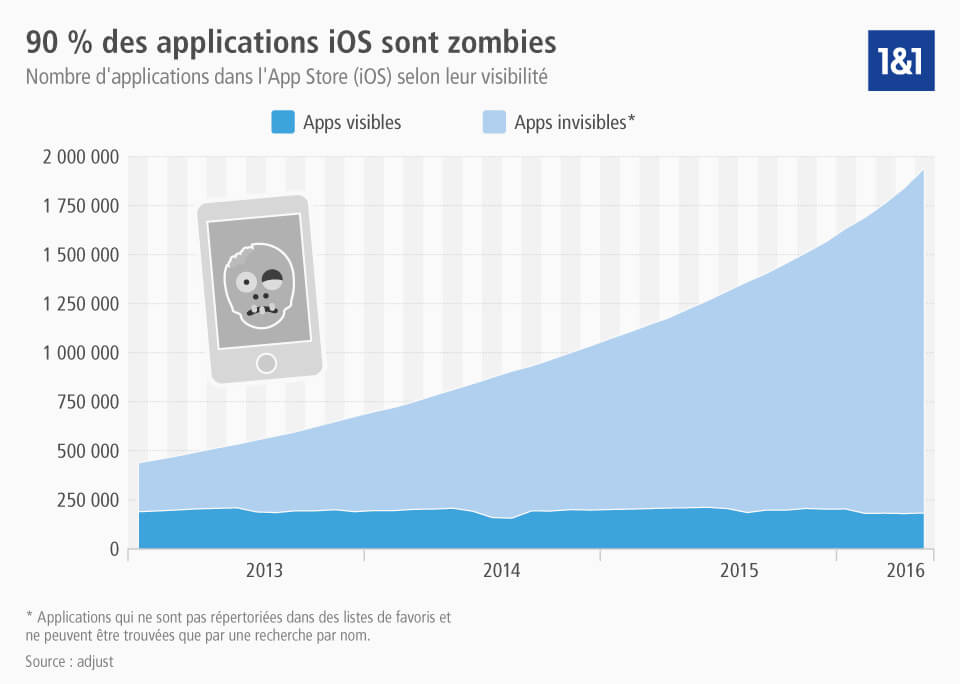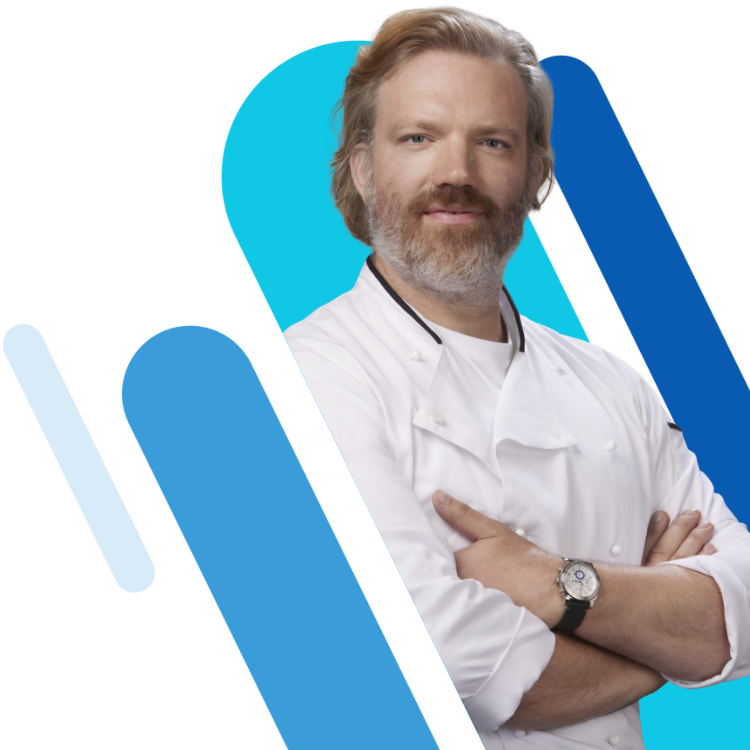Créer son application, partie 5.2 : déploiement app iOS
Notre suite d’articles sur le développement d’une application mobile native se consacrait précédemment à la conceptualisation et au design d’une application ainsi qu’aux tests d’applications. Le chapitre 5 est quant à lui dédié au déploiement de votre application sur une boutique d’applications en ligne.
La première sous-partie 5.1 de ce chapitre s’intéressait au téléchargement de votre application Android dans le Play Store. Si vous avez toutefois développé une application iOS et s’il ne vous reste plus qu’à la lancer, il sera naturellement nécessaire de la télécharger pour l’App Store d’Apple. Nous vous dévoilons comment configurer son installation et comment la télécharger afin de gérer cette étape avec simplicité.
Comment publier une app iOS sur l’App Store
L’App Store d’Apple est la seule plateforme officielle pour proposer et télécharger une application iOS. Pour la déposer dans l’App Store, deux services sont impérativement nécessaires : Apple Developer Program (plateforme qui aide au développement d’application pour l’App Store d’Apple) et iTunes Connect qui y est associé. Ces deux services constituent les interfaces de l’App Store d’Apple.
Le déploiement d’une application pour l’App Store d’Apple prend globalement plus de temps que pour Google Play Store. Le but de cet article n’est donc pas d’expliquer dans ses moindres détails, comme dans le chapitre précédent 5.1 pour Play Store, comment l’enregistrement s’effectue sur les services nécessaires et comment installer son application. Nous avons en revanche décidé de vous donner un aperçu des différents procédés qui sont nécessaires pour publier votre application iOS sur l’App Store, et de détailler les démarches les plus importantes et les principaux points de vigilance.
Sur le site Web de Apple, vous trouverez des informations et explications détaillées pour votre déploiement dans l’App Store. Vous pouvez vous tourner vers l’« App Distribution Guide » mais aussi l’« iTunes Connect Developer Guide ».
Les conditions pour installer une application dans l’App Store
Outre le fait d’avoir bien sûr une application iOS prête à l’emploi, il est nécessaire de posséder un ordinateur Mac avec une connexion Internet. Disposer d’un Mac est nécessaire pour formater son application en fichier binaire grâce au logiciel Xcode. Ce dernier est l’IDE (Environnement de développement intégré) officiel d’Apple, avec lequel vous pouvez notamment créer une application iOS. Si vous n’avez pas déjà installé le logiciel, vous pouvez télécharger gratuitement la version la plus récente de Xcode sur le site Developer d’Apple.
Outre ses aspects techniques, il est également nécessaire d’avoir une carte de crédit et de disposer d’un petit budget. L’enregistrement sur Apple Developer Program est certes en principe gratuit, mais le déploiement d’une application demande une inscription revenant à 99 dollars US par an. Dès que vous avez rempli ces conditions, vous allez pouvoir vous intéresser aux premières démarches à effectuer avec Apple Developer Program.
Apple Developer Program
Tout d’abord, visitez le site Apple Developer (proposé uniquement en anglais) et cliquez sur « Account » dans la barre de menu du haut. Ensuite, enregistrez-vous avec votre identifiant Apple. Si vous n’en avez pas encore, vous pouvez en créer un sur le site. En revanche, dans le cas où vous auriez déjà un compte, il est tout de même conseillé d’en créer un autre afin que votre projet puisse bénéficier de son propre numéro d’identification.
En générant ce nouvel identifiant, quelques informations vous concernant ainsi qu’une adresse mail valide vont vous être demandées. Un code de confirmation est alors envoyé sur cette adresse. Après confirmation de votre enregistrement grâce à ce code, loguez-vous sur Apple Developer. Acceptez ensuite les conditions (« legal agreement »), et votre compte est prêt à être utilisé.
Pour installer son app iOS, il est nécessaire de payer une adhésion (annuelle), comme évoqué plus haut, de 99 dollars US. Pour cela, dirigez-vous vers « Enroll » sur le site d’Apple Developer Program, où vous pourrez cliquer sur « Start Your Enrollment » en bas de page. Deux options s’offrent alors à vous : une inscription « individual » (pour les particuliers) ou « Company » (pour les entreprises).
Enregistrement à titre privé ou en tant qu’entreprise
Si vous êtes développeur indépendant, enregistrez-vous de préférence en tant que « individual » sur le Developer Program d’Apple. Ainsi, vous n’aurez besoin que d’une carte de crédit. L’inscription prend effet de manière quasi immédiate : après avoir complété l’ensemble des données requises et après les avoir validées, il suffit d’attendre une confirmation par mail qui témoigne de votre adhésion. Grâce à cet enregistrement, vous aurez accès à iTunes Connect où vous pouvez par exemple traiter et modifier la présentation de votre application pour l’App Store. Important : si vous vous enregistrez en tant que particulier pour Apple Developer, vous seul aurez accès au compte utilisateur.
Si vous souhaitez établir un compte pour une entreprise, l’investissement personnel va être peu plus grand. Vous aurez par exemple besoin, en plus de votre carte de crédit, de votre numéro d’identification fiscale et de ce que l’on appelle le numéro D-U-N-S. Cette suite de 9 chiffres attribuée par Dun & Bradstreet (D&B) est un numéro d’identification pour les entreprises, commerçants et autres qui se trouvent dans la base de données D&B. Vous pouvez demander un numéro D-U-N-S gratuitement sur le site de D&B. Un avantage majeur du compte utilisateur d’entreprise est de pouvoir autoriser son accès à plusieurs participants. Les utilisateurs, qui s’enregistrent en tant qu’employés de l’entreprise, peuvent avoir accès à iTunes Connect.
Certificat Apple pour mettre en place une app
Après vous être inscrit sur Apple Developer Program, quelques configurations vont être nécessaires pour votre application. Chaque application iOS disponible dans l’App Store exige par exemple d’avoir plusieurs certificats Apple signés. Ces derniers peuvent être créés depuis le programme Xcode ou votre compte Apple Developer. Nous vous détaillons ci-dessous les grandes lignes de votre démarche sur Apple Developer Program pour une meilleure compréhension du processus complet.
Pour réaliser un certificat sous Apple Developer, loguez-vous sur le site et ouvrez le « Member Center ». Cliquez ici sur « Certificates, Identifiers & Profiles ». Pour pouvoir déployer sur l’App Store, deux certificats sont demandés : un certificat de développement et un certificat de distribution (appelé aussi certificat de production). Vous pouvez établir ces certificats en cliquant dans le menu de gauche sur « Certificates », puis « All », et enfin en cliquant en haut à droite sur le signe « plus ». Voici les étapes qui suivent :
- Sur la fenêtre qui apparaît, cliquez d’abord sur « iOS App Development » puis « Continue ».
- Pour l’étape suivante, vous aurez besoin du programme Keychain Access que l’on retrouve sur tous les Mac les plus récents. Grâce à ce logiciel, gênerez un fichier CSR (Certificate Signing Request soit une demande de signature de certificat). A l’ouverture du Keychain Access, choisissez dans le menu du haut « Keychain Access » → « Certificate Assistant » → « Request a Certificate From a Certificate Authority » et saisissez votre adresse email et votre nom dans la fenêtre qui s’ouvre. Assurez-vous que la sauvegarde s’effectue sur votre disque dur et spécifiez l’emplacement.
- Apres avoir certifié votre fichier CSR, utilisez de nouveau le programme Apple Developer Program. Dans la fenêtre « About Creating a Certificate Signing Request (CSR) », vous arriverez en cliquant sur « Continue » au point suivant et pourrez alors télécharger dans votre compte Apple Developer le fichier CSR établi. Cliquez ensuite sur « Generate ».
- Téléchargez votre certificat de développement iOS, ouvrez-le grâce à un double clic et confirmez que vous souhaitez ajouter le certificat dans la keychain. Ainsi, le certificat est enregistré dans Keychain Access.
- L’établissement de votre certificat de développement est terminé. Afin d’obtenir le certificat de production (ou distribution), cliquez sur « Add Another » et choisissez « Production » puis « App Store and Ad Hoc ». Répétez l’ensemble du processus pour obtenir enfin le second certificat.
Enregistrer un appareil
Ensuite, enregistrez un appareil mobile Apple sur votre compte Apple Developer. Ceci est utile si vous souhaitez tester votre application avec un outil de Developer Program. L’enregistrement sur appareil peut s’effectuer en utilisant Xcode tout comme Apple Developer. Pour commencer la configuration dans votre compte Developer, cliquez sur « Devices » sur « All », et de nouveau sur le symbole plus.
- Pour l’enregistrement d’un appareil, vous aurez besoin de son Unique Device Identifier (UDID), que vous pourrez consulter par exemple dans le programme iTunes. Pour cela, ouvrez iTunes et connectez votre iPhone ou iPad à votre Mac.
- Choisissez l’appareil connecté de la liste déroulante d’iTunes. En cliquant sur le numéro de série, vous obtiendrez l’UDID de l’appareil. Copiez-le.
- Revenez de nouveau au programme Apple Developer et nommez sous « Register Device » l’appareil avec le nom de votre choix. Dans le champ « UDID », ajoutez la suite copiée.
- Après avoir cliqué sur « Continue », vous pouvez enregistrer l’appareil qui sera alors dans votre liste des appareils.
- Vous pouvez enregistrer d’autres appareils en procédant de la même manière. Jusqu’à 100 appareils par an peuvent en effet être enregistrés dans votre compte Developer.
Créer un App ID pour votre application
Autre condition pour télécharger une app iOS : générer un identifiant d’application. Ce numéro d’identification caractérise une application à part entière. Il se divise en deux parties : un identifiant attribué de manière automatique et une terminaison définie par vos soins. En principe, vous pouvez créer un « explicit App ID » ou un « Wildcard App ID ». Dans le cas de l’explicit App ID, l’identifiant doit être généré à chaque fois pour toute nouvelle app. Il permet toutefois de mettre en place des notifications push, des achats in-app et d’autres fonctionnalités utiles pour une seule et même application. Si en revanche, vous mettez en place un Wildcard App ID, vous ne pouvez pas avoir recours à ces fonctions mais l’App ID peut être utilisé pour plusieurs applications.
Pour créer un app ID, dirigez-vous vers l’entrée du menu « Certificates, Identifiers & Profiles » et cliquez sur « Identifiers » → « App IDs » puis sélectionnez de nouveau le signe plus.
- Sous « App ID Description », entrez le nom de votre application. Vous trouverez en dessous le préfixe de votre app ID attribué par Apple.
- Le champ suivant définit le suffixe de votre app-ID. C’est ici que vous pouvez choisir par ailleurs si vous souhaitez un explicit App ID ou un Wildcard App ID. En outre, il est nécessaire d’entrer votre « bundle ID ».
- Cliquez ensuite sur « Continue » puis, après avoir vérifié toutes les données, sur « Register ». Vous avez enfin généré votre ID.
Etablir un profil de provisionnement
Il est important de se consacrer enfin au provisioning profile de l’Apple Developer Program. Ce profil rassemble toutes les configurations réalisées précédemment (les certificats, la reconnaissance d’appareils et les app ID) en un seul profil, et relie le compte développeur à l’app-ID et les appareils tests enregistrés. Avec le certificat téléchargé, il est possible de signer le code de l’app sur Xcode. Sans cela, une application ne peut ni s’installer sur un appareil iOS ni se configurer sur l’App Store d’Apple. Pour établir un profil de provisionnement, allez dans le menu de gauche sur « Provisioning Profile » → « All » et ajoutez un profil avec de nouveau le symbole plus.
- Pour le profil de provisionnement, une version de développement et une version de distribution entrent également en jeu. La première permet son utilisation pendant le processus de développement de l’application. La deuxième est consacrée à la publication de l’application (« Distribution » → « App Store »).
- Pour mettre en place un provisioning profile en version développement, choisissez « Development » → « iOS Development App ». Après avoir cliqué sur « Continue », une nouvelle fenêtre apparaît.
- Ensuite, entrez votre identifiant d’application pour le profil. Le numéro d’identification précédemment créé se trouve dans le menu déroulant. Récupérez-le et poursuivez en cliquant de nouveau sur « Continue ».
- De la même manière, générez dans l’étape suivante votre profil de provisionnement. La fenêtre apparue permet de cocher le certificat qui doit faire partie de votre profil.
- Définissez l’appareil (préalablement enregistré) que vous souhaitez associer au profil.
- Enfin, donnez un nom à votre developement provisioning profil et téléchargez-le.
- En allant sur « Add Another », renouvelez la procédure pour créer un provisioning profile de distribution. Vous pouvez commencer l’opération sous « Distribution » → « App Store ». La suite est similaire à un provisioning profile de développement.
- Après avoir configuré les deux profils de provisionnement et les avoir tous deux téléchargés, il est nécessaire de les vérifier sous Xcode. Ouvrez le profil en Xcode grâce à un double clic. Vous pouvez soit créer un nouveau projet pour le profil soit en utiliser un déjà existant. Choisissez le projet approprié dans le menu de gauche en Xcode. Dans le menu « Build Settings » → « All », vous trouverez « Code Signing ». Ici, il est possible de contrôler dans l’entrée « Provisioning Profile » si votre profile est listé sous « Automatic ».
Déployer son app iOS via iTunes Connect : les grandes lignes
Itunes Connect fait partie du compte Apple Developer. Il est essentiel pour le processus qui suit car il vous permet de télécharger votre app dans l’App Store. Vous pouvez accéder à iTunes Connect à partir du menu de votre compte Developer ou directement en vous connectant sur le site.
Informations contractuelles, bancaires et fiscales
Si vous souhaitez mettre en place une application payante dans l’App Store, il est d’abord nécessaire de vous rendre dans « Agreements, Tax, and Banking » sur iTunes Connect (si vous proposez une application gratuite, vous pouvez sauter cette étape). Pour commercialiser une application sur l’App Store, il est nécessaire de demander au préalable un contrat. Vous aurez plusieurs variantes sur iTunes Connect à disposition. À vous de sélectionner la plus adaptée. À noter : toutes les demandes ou acceptations de nouveaux contrats ne peuvent être gérées que par l’agent d’équipe de iTunes Connect.
Pour conclure un contrat digital, Apple a besoin de recueillir des informations sur vous en tant que partenaire : il s’agit notamment de vos coordonnées bancaires car 70% des revenus vous seront reversés (Apple gardant les 30% restants), mais aussi des coordonnées de la personne qui va s’occuper des aspects juridiques de la commercialisation de l’application. Vous pouvez gérer l’ensemble des contrats à tout moment dans ce menu. Dans l’aide d’iTunes Connect, vous trouverez toutes les informations nécessaires sur les possibilités de configuration de la rubrique « Agreements, Tax, and Banking »
Créer un dossier iTunes Connect
Pour pouvoir publier votre app iOS, l’application nécessite d’avoir au préalable créé un dossier iTunes Connect qui comporte toutes les informations pour mettre en place et gérer votre application dans l’App Store.
Si vous souhaitez remettre la configuration de votre dossier iTunes Connect à plus tard, vous pouvez cliquer sur le bouton « Save » (en haut à droite dans chaque fenêtre du menu) pour enregistrer vos modifications.
- Sur l’écran de démarrage d’iTunes Connect, cliquez sur le menu « My Apps ». Vous trouverez ensuite un symbole + en haut à gauche pour télécharger votre application. Cliquez ensuite sur « New App ».
- Choisissez dans la fenêtre suivante « New iOS App » et renseignez le nom de votre application, le langage primaire ainsi que le Bundle ID (que vous avez déjà sauvegardé précédemment) et SKU (numéro d’identification que vous pouvez définir vous-même).
- Apres avoir cliqué sur « Create », il est nécessaire de saisir des informations complémentaires à la catégorisation de votre application. C’est ici que vous définirez la catégorie principale et que vous pouvez, si vous le souhaitez, choisir une deuxième catégorie ainsi qu’une à deux sous-catégories. IONOS vous recommande de le faire car ceci permettra ensuite de mieux trouver votre application dans l’App Store. Suivant les contenus de votre application, des configurations complémentaires peuvent être nécessaires. Terminez cette étape enfin en cliquant sur « Save » en haut à droite.
- Ensuite, dirigez-vous vers la rubrique « Pricing and Availability », que vous trouverez dans la barre de gauche. Vous indiquerez ici si votre app est gratuite ou payante pour l’App Store. Si vous vendez votre application, remplissez les données requises à cette commercialisation. De nouveau, enregistrez vos données grâce au bouton « Save » situé en haut à droite.
Page de présentation de l’app pour l’App Store
Il est maintenant nécessaire de s’atteler à la présentation de votre application dans la page produit en fournissant toutes les informations permettant de comprendre son utilité (comme une description du contenu, des captures d’écran, des mots-clés pour la recherche dans l’App Store etc.). Ceci exige encore un peu de travail et d’investissement. Vous trouverez une aide pour rédiger une description optimale dans „iTunes Connect Developer Guide“ sous „Identifying Your App in iTunes Connect“. Voici un résumé des points les plus importants :
- Choisissez sous « My Apps » dans le menu de gauche « Prepare for Submission ».
- Dans la fenêtre qui apparaît, téléchargez les screenshots de votre app. Vous pouvez télécharger les images en format JPEG ou PNG. Au moins une capture d’écran est nécessaire pour chaque appareil compatible. La résolution peut en effet être très variable. L’affichage d’un iPhone est par exemple plus petit que celui d’un iPad, ce qui créé de grosses différences. Parmi les iPhone et les iPad, on a également des modèles très différents. Des précautions sont donc à prendre. Pour plus de conseils sur ce point, consultez sur iTunes Connect Developer Guide, le paragraphe « Platform Version Information » puis « Screenshot Properties ».
- Dans le champ suivant, vous pouvez rédiger votre présentation dans « Description » puis remplir les mots-clés « Keywords ». Il s’agit ici de tags correspondant au contenu de votre application. Si un utilisateur cherche ces mots-clés dans la barre de recherche de l’App Store, il pourra tomber sur votre application. Par conséquent, il est important de bien réfléchir à ces termes (vous ne pourrez plus les changer après coup). De plus, il est obligatoire de remplir le champ « Support URL ». Cette entrée doit comporter un site Web, sur lequel vos utilisateurs pourront trouver une adresse mail et/ou un numéro de téléphone pour pouvoir contacter le service client de votre app.
- Pour télécharger une Build (également appelé le binaire) de votre application, utilisez le programme Xcode :
- Ouvrez votre projet sous Xcode. Si vous n’avez pas programmé votre application sous Xcode, vous pouvez importer votre fichier sous .xcodeproj.
- Choisissez dans Xcode dans la barre du haut « Generic iOS Device ». Ouvrez ensuite dans le menu « Product » → « Archive ». Le binaire est alors créé pour l’App Store.
- Ensuite, il est nécessaire d’ouvrir votre fichier d’app dans une nouvelle fenêtre. Une vérification doit être effectuée par Apple pour que votre application puisse être hébergée sur l’App Store. Cliquez donc sur « Validate », sélectionnez votre compte Developer et confirmez la validation dans la fenêtre qui suit.
- Après la validation de l’application, vous pouvez télécharger l’application. Confirmez avec le bouton « Upload to App Store », choisissez votre compte Developer iOS et cliquez sur « Upload ». Dès que votre confirmation apparaît, revenez dans votre navigateur sous iTunes Connect.
- Le temps nécessaire au fichier Build pour apparaître sur iTunes Connect peut être long. Ne perdez pas de temps en téléchargeant votre icône d’application (app icon). Cette image va servir notamment de bouton de démarrage sur les interfaces des appareils des utilisateurs. Elle doit faire 1024 x 1024 pixels.
- A droite de l’app icon, saisissez les informations nécessaires aux droits d’auteur (copyright), y compris l’année de publication de l’app et les coordonnées des personnes responsables.
- Sous l’app icon, renseignez le numéro de version. « Rating » vous sert enfin à configurer la limite d’âge pour votre application.
- Il vous reste encore à remplir « app review information ». Il est ici surtout important de donner les coordonnées des personnes qui servent de contact à Apple pour cette application précise. Sous « Notes », vous pouvez ajouter quelques précisions pour Apple (utiles surtout si votre application est particulière). Enfin, indiquez sous « Version Release » si votre application après vérification d’Apple doit être publiée immédiatement ou à la suite d’un certain délai.
- Revenez tout en haut de la page et cliquez sur « Save ». Si vous n’avez oublié aucune donnée obligatoire, le travail est terminé. Utilisez le bouton « Submit for Review » pour déposer votre application sur Apple.
Et après avoir déposé son app iOS ?
En lançant le déploiement de votre application, il n’est pas dit que cette dernière sera publiée immédiatement. Tout d’abord, comme indiqué plus haut, Apple vérifie le contenu de chaque application et s’assure qu’il ne s’agit pas de programme malveillant. Contrairement à Google Play, cette vérification est effectuée normalement manuellement. Par le passé, plus d’une semaine était en moyenne nécessaire pour que l’app iOS soit disponible. Toutefois, Apple est parvenu à raccourcir ce temps considérablement : le processus de révision nécessite maintenant en principe près de 2 jours. Il est toutefois impossible de faire des généralités : plus Apple considère l’application comme sensible et plus le processus peut durer.
Le statut de la vérification peut être consulté à tout moment sur iTunes Connect. Dans le menu « My Apps », vous trouverez sur la gauche sous « iOS App » des informations sur le statut de votre application. Après publication, il va être opportun de garder tout de même un œil sur cette rubrique. La réussite d’une app peut en effet être freinée par des blocages de l’application ou des erreurs de programmation. Seule une application en état de marche a des chances de s’imposer sur le marché. Votre compte Apple Developer et Xcode vont pouvoir vous aider à résoudre les erreurs dans ce que l’on appelle les « Crash Reports » envoyés à Apple. Toutefois, ces rapports vous seront communiqués seulement si les utilisateurs ont accepté de transmettre les messages d’erreur au développeur de l’application. Ces messages peuvent alors donner des éclaircissements sur les problèmes que vos utilisateurs rencontrent.
Si vous pouvez localiser et résoudre les erreurs, il est nécessaire de créer une nouvelle version de votre app iOS et de la publier. Ceci s’effectue en téléchargeant un nouveau fichier Build sur iTunes Connect. À cette fin, utilisez simplement la même entrée d’application dont vous vous êtes servi pour déployer la version précédente. Ceci garantit que l’app ID et la majorité des caractéristiques de votre application seront bien conservées. Toutefois, il est possible de modifier la description de votre application et quelques métadonnées.
Outre les mises à jour, il est également judicieux d’optimiser votre référencement sur la boutique d’applications en ligne (ASO pour App Store Optimization). Il existe en effet des moyens efficaces pour tenter de placer son application en tête de liste de l’App Store. Le dernier chapitre de notre suite d’articles sur la conception d’une application mobile native est donc dédié à ce sujet : le premier sous-chapitre 6.1 s’intéressera à l’amélioration de votre classement sur Google Play Store tandis que notre seconde sous-partie 6.2 traitera de cette optimisation sur l’App Store d’Apple. Une meilleure visibilité de votre application permet en effet d’augmenter le nombre de téléchargements et se doit par conséquent d’être prise en compte pour commercialiser une application.
Une étude réalisée sur presque 2 millions d’applications par l’analyste d’applications Adjust, a révélé que 90% des applications smartphones ne peuvent être trouvées que par une recherche directe, et sont donc considérées comme « applications zombies », comme l’illustre l’infographie suivante.
Cliquez ici pour télécharger l’infographie sur la visibilité des applications iOS.