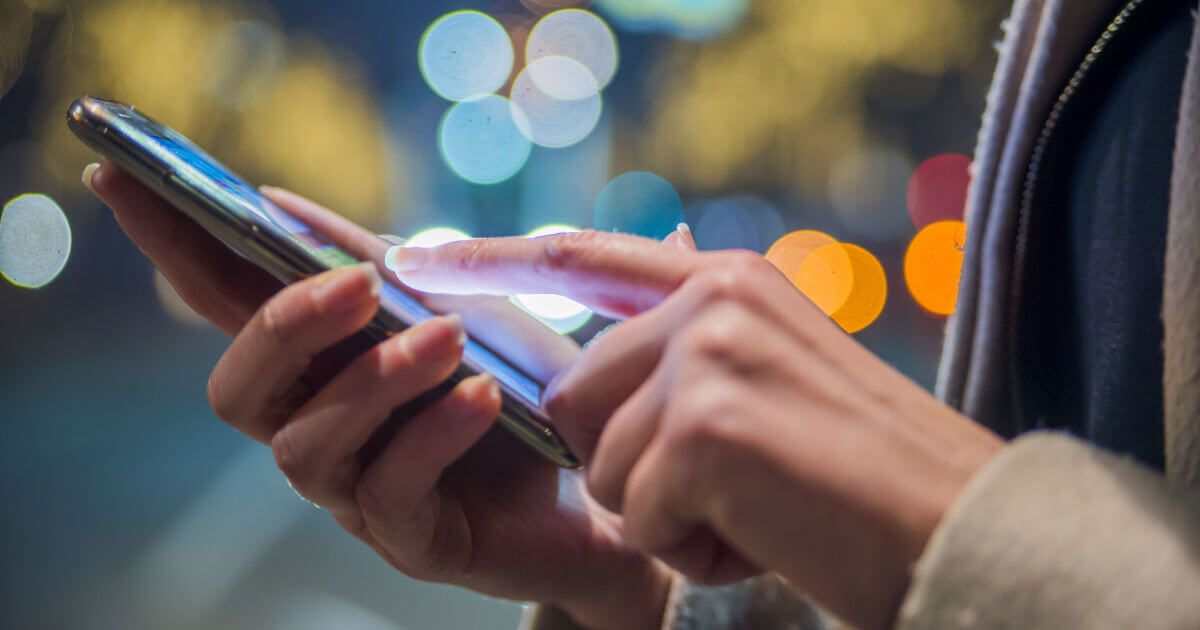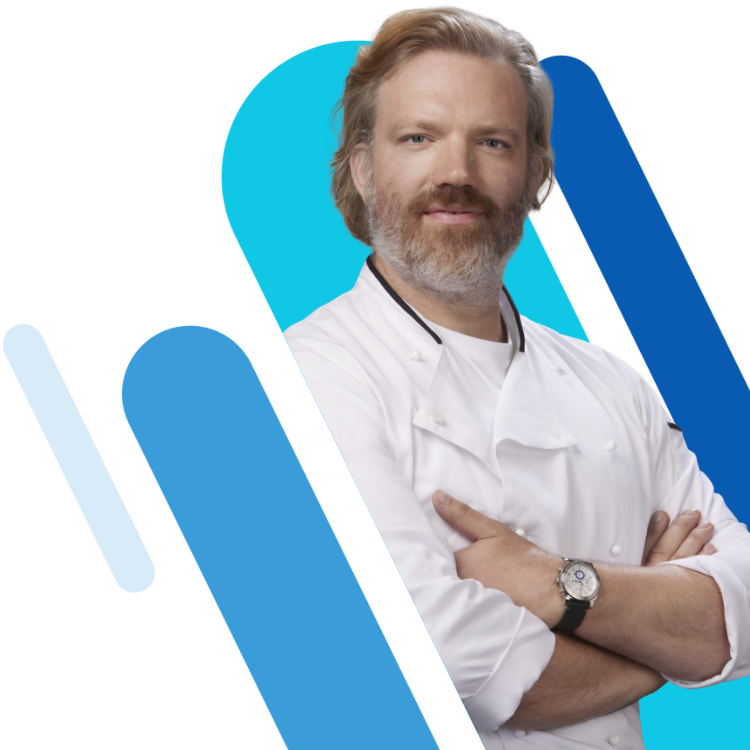Créer son application, partie 5.1 : Google Play Store
Le chapitre 5 de notre suite d’articles sur les applications mobiles natives vous explique comment déployer une application sur les stores d’Android et iOS : étant donné qu’installer une application sur le Google Play Store diffère considérablement d’un téléchargement sur l’App Store d’Apple, nous avons divisé ce thème en deux parties. Dans ce chapitre 5.1 vous apprendrez comment installer une application sur Google Play et quels sont les points à prendre en compte pour son déploiement. Le chapitre suivant 5.2 s’intéressera quant à lui à votre inscription sur l’App Store d’Apple.
Néanmoins, ne foncez pas tête baissée vers cette étape, que vous souhaitiez publier votre application sur Android ou Apple. Il est important de s’assurer avant son lancement que votre projet fonctionne au mieux et qu’il ne se heurtera pas à des problèmes techniques ou erreurs d’affichage qu’il serait possible de résoudre (ce thème est abordé dans notre article précédent sur les tests d’application). Une fois l’application passée au peigne fin, vous pouvez vous lancer dans la publication de votre app. Les paragraphes ci-dessous vous expliquent pas à pas comment rendre disponible votre projet sur le Play Store d’Android et vous livrent des conseils pour vous y préparer, vous enregistrer et effectuer les paramétrages adéquats.
Publier une app sur Android : quelles étapes ?
Pour pouvoir publier votre application sur Google Play, il est nécessaire de s’enregistrer sur de nombreuses plateformes : outre le compte général Google, vous devrez également compter sur un accès à Google Play Developer Console. A noter : ce compte n’est pas gratuit et le paiement n’est possible que par carte bancaire. Nous vous expliquons en détails comment vous inscrire et comment télécharger votre app Android. Il sera judicieux tout de même de formater votre application avant de passer à la suite et vous enregistrer sur le Play Store.
Un fichier APK signé pour installer son application
Pour installer votre application sur un système Android, il est nécessaire de créer un fichier APK (pour « Android Package Kit»). Les fichiers APK comportent tous les éléments de l’application sous forme comprimée. De plus, il s’impose de créer une signature pour votre fichier : cette dernière va pouvoir prouver que vous êtes bien l’auteur de l’application et sera requise pour son installation sous Android (tout comme pour les mises à jour). Bon à savoir : il n’est pas nécessaire de créer une nouvelle signature pour chaque application ; vous pourrez réutiliser celle que vous avez déjà créé pour d’autres utilisations.
Il existe différentes manières de signer une application Android. Cela est assez simple avec l’utilisation d’Android Studio. Ci-dessous les démarches étape par étape pour créer votre APK avec sa signature :
- Ouvrez votre projet d’application dans Android Studio. Cliquez sur « Build » dans le menu puis « Generate Signed APK ».
- Dans la nouvelle fenêtre qui apparaît, définissez ce que l’on appelle le Key Store Path (l’emplacement pour sauvegarder votre signature – la clé). Si vous êtes déjà passé par cette étape pour une autre application Android, vous pouvez tout simplement réutiliser le dossier. Si vous n’avez en revanche jamais créé de Key Store Path ou si vous souhaitez en créer un nouveau pour votre application, définissez votre emplacement et créez un mot de passe (nous vous conseillons par ailleurs de noter ce Key Store Path pour vos utilisations futures). Ensuite, entrez sous « Alias » le nom de la clé puis enfin le mot de passe. La durée de validité de la signature doit également être stipulée (préférablement au moins 25 ans) ainsi qu’au moins une information personnelle sur le certificat (par exemple votre nom ou celui de votre entreprise).
- Après avoir choisi un nouvel ou ancien emplacement pour votre signature et entré le mot de passe nécessaire, passez à l’étape suivante en cliquant sur « Next ». Vous pouvez alors indiquer si vous installez une version test de l’application (« debug ») ou l’application finale (« release »). Dès que vous avez choisi la version Release sous « Build type », il est nécessaire de remplir les champs donnés et notamment indiquer si vous souhaitez que votre application soit gratuite ou payante (avec Windows ou Linux, en utilisant la touche Strg / pour Mac avec l’aide de la touche de commande). Une fois les paramètres définis, confirmez vos choix en sélectionnant « Finish ». Le fichier APK signé est généré dans le dossier choisi et peut permettre le lancement de votre app sur Play Store.
Inscription sur Google
Avant de pouvoir télécharger votre application sur une boutique en ligne, plusieurs comptes Google doivent être créés.
- Tout d’abord, créer un compte général Google va être la base de votre démarche. Si vous n’avez pas déjà un compte ou si vous souhaitez en créer un spécifiquement pour votre application, rendez-vous sur la page d’inscription de Google.
- Une fois le compte créé, passez au site Google Play Developer Console et enregistrez-vous : c’est incontournable pour pouvoir ensuite lancer votre app sur le Play Store. Pour devenir membre de cette plateforme, des frais uniques de 25 dollars US sont à payer par carte bancaire. Après avoir finalisé votre paiement, remplissez les informations requises. Votre compte personnel Developer Console est alors prêt à l’emploi ! A savoir, le « nom du développeur » sera ensuite utilisé comme nom d’auteur sur Google Play Store. Il vous sera possible toutefois de le changer ultérieurement.
- Si vous installez une application Android payante ou si vous souhaitez gagner de l’argent d’une manière ou d’une autre avec votre application (grâce aux achats in-app ou aux abonnements par exemple), vous aurez besoin de créer un compte marchand et votre profil de paiement Google. De même, ce compte est très facile à installer, saisissez les informations demandées et consultez l’aide en ligne Google en cas de difficultés.
Télécharger une app sur Google Play : comment faire ?
Après avoir créé tous les comptes Google exigés, vous pouvez charger votre application pour le Play Store. Néanmoins, l’application ne sera pas immédiatement disponible sur Google Play Store, car chaque nouvelle application doit d’abord être vérifiée par Google avant sa publication. Le temps nécessaire à sa publication varie suivant les cas. La plupart du temps, l’application est tout de même disponible seulement quelques heures plus tard.
L’application se télécharge sur le Google Play Developer Console. Après vous être logué sur la plateforme, cliquez dans le menu sur « Toutes les applications » puis « Créer une application ». Indiquez la langue utilisée pour l’application et entrez un nom (même si vous pourrez modifier ces deux informations plus tard). En cliquant sur « Téléchargement APK », vous atterrissez sur un nouveau menu qui porte le nom de votre application. Sur la gauche, vous trouverez ensuite différentes rubriques (« APK », « Classification du contenu » etc.) auxquelles vous pouvez vous consacrer.
Pendant la configuration de votre application, il est possible à tout moment d’enregistrer votre travail en brouillon. Par ailleurs, le message « Pourquoi ne puis-je pas publier cette application ? » sera affiché aussi longtemps qu’il manquera des informations utiles au téléchargement de votre app. Cliquez sur le lien pour connaître les informations manquantes.
APK
Ce menu sert à télécharger le fichier APK signé de votre application. De nombreuses options sont disponibles :
- Si vous avez encore besoin de tester votre application, des tests alpha ou bêta peuvent être mis en place. Vous pouvez choisir ici d’effectuer un test fermé ou ouvert. En fermant votre test, vous décidez des utilisateurs qui peuvent y participer. Pour cela, il vous suffit d’envoyer des invitations par mail (les utilisateurs doivent pourvoir utiliser un compte Google ou un compte d’application Google). A l’inverse, les tests ouverts permettent de faire tester son app par un plus grand nombre d’utilisateurs. Ces derniers vérifient votre application et vous envoient leurs feedbacks en privé (pour les deux types de tests, les évaluations ne sont pas publiques).
- Si votre app en revanche a déjà été testée, et si vous souhaitez publier votre app au plus vite, téléchargez directement votre fichier APK en version production.
La fiche Play Store
Deuxième étape, la configuration de votre fiche Play Store : saisissez ici l’ensemble des informations qui seront utiles aux utilisateurs et qui seront visibles dans votre page de présentation sur Google Play Store.
- Dans la section « Informations sur le produit », vous pouvez modifier la langue et le titre de l’app. De plus, vous pouvez rédiger une « description courte » pour présenter rapidement votre application et une « description complète » plus détaillée de votre projet. Les deux textes apparaîtront ensuite sur la page de détails de l’app dans le Play Store.
- Ensuite, il est requis d’insérer des contenus visuels. Au minimum deux captures d’écran / screenshots (de préférence assez explicites pour illustrer votre application) doivent être téléchargés. La taille des visuels doit être comprise entre 320 et 3840 pixels et les formats possibles sont uniquement JPEG ou PNG 24 bits. De plus, l’échelle de page des screenshots ne doit pas dépasser 2/1. Outre les captures d’écran, une icône haute résolution (PNG 32 bits de dimension 512 x 512 pixels) ainsi qu’une image de présentation (1024 x 500 pixels en JPEG ou PNG 24 bits) doivent obligatoirement être insérées. En option, vous pouvez de plus ajouter une image promotionnelle, une bannière pour Android TV ou encore une vidéo.
- Après avoir téléchargé vos images, vous pouvez indiquer le type de votre application. Dans le champ Catégorisation, deux propositions s’offrent à vous : application ou jeu. Si vous n’installez pas un jeu, vous aurez le choix entre un bon nombre de type d’application, allant de l’art et design à la finance, en passant par la médecine, le sport ou encore les réseaux sociaux. Ensuite, vous pouvez classifier votre contenu. Vous avez le choix entre quatre niveaux (« Tous », « niveau 3 - Large », « niveau 2 - Modéré » « Niveau 1 - Strict »). En optant pour « Tous », vous indiquez que votre application ne présente aucune difficulté pour tout type d’utilisateur. Le niveau 1 concerne en revanche les applications peu adaptées à un public jeune, notamment les contenus violents, à caractère sexuels ou mettant en scène des substances néfastes. Pour en savoir plus sur les niveaux que vous pouvez définir, consultez la page d’aide de Google Play Developer Console. Par le passé, seuls ces 4 niveaux existaient pour évaluer le contenu de votre application. Aujourd’hui toutefois, Google a ajouté des critères pour une meilleure classification. Les paramètres sont devenus beaucoup plus précis et vous pouvez répondre à un questionnaire qui vous attribuer un niveau de classification. Si vous n’êtes pas satisfait par le résultat, vous pouvez refaire le questionnaire ou le contester. Vous pouvez toutefois reporter ce questionnaire à plus tard. Ici, il est avant tout important que vous attribuiez l’un des quatre niveaux de base à votre application.
- Dans la rubrique « Coordonnées », il est nécessaire d’indiquer son adresse mail. L’adresse d’un site Web ou un numéro de téléphone est en revanche optionnel.
- „Règles de confidentialité“ est le dernier champs à remplir. Cette section est primordiale si votre application vous permet de collecter des données confidentielles sur vos utilisateurs. D’une manière générale, toute application se doit d’être transparente sur la sauvegarde et l’utilisation des données enregistrées, même si vous ne collectez que peu d’informations. Vous pouvez déposer votre déclaration de confidentialité sur l’un de vos sites Web et récupérer l’URL correspondante. Si vous ne disposez pas de site Web sur lequel vous pouvez créer une page pour exposer vos règles de confidentialité, d’autres options s’offrent à vous. Des services gratuits comme Google Docs ou Google Sites permettent par exemple de contourner ce problème. Vos règles de confidentialités peuvent ressembler dans ses grandes lignes à celles d’un site Web. Quelques ajustements sont toutefois nécessaires pour les applications (par exemple les droits d’accès et la durée de sauvegarde des données relevées). Sans règles de confidentialités, il est possible que Google réduise sa visibilité sur les résultats de recherche ou même supprime l’application, comme l’explique lesnumeriques.com.
Maintenant que vous avez complété les informations vitales au lancement de votre application et que vous les avez enregistrées en brouillon (bouton tout en haut de la page sur le côté), vous pouvez vous consacrer à l’évaluation de l’app.
Classification du contenu
Ce menu permet de définir si l’application doit être limitée à un certain âge, à une zone géographique ou être filtrée selon d’autres critères. Avant de commencer l’évaluation, renseignez votre email pour les retours éventuels.
- Sous „Classification de contenu“, choisissez le type de votre application que vous avez déjà défini dans votre fiche Play Store et commencez le questionnaire. Prenez suffisamment de temps pour y répondre et assurez-vous que l’ensemble des informations soit correcte. Si votre déclaration est avérée fausse, Google peut décider de bloquer ou de supprimer votre application.
- Dès que vous avez terminé de répondre aux questions, cliquez sur « enregistrer le questionnaire ». Vous pourrez alors consulter l’âge qui a été déterminé. Cet âge va par ailleurs être adapté aux différents pays.
- Si l’évaluation de votre application vous semble correcte, acceptez la classification et fermez la fenêtre.
Politique de prix et distribution
Pour l’installation de votre application, Google a besoin de connaître vos intentions concernant son prix.
- Si vous proposez une application gratuitement, cette partie peut être traitée rapidement. Il vous suffit de vous rendre dans « Présence sur le Play Store » puis « Tarifs et disponibilité », et d’indiquer ici que votre application est gratuite. Vous pouvez également indiquer dans quel pays vous souhaitez proposer votre application. Pour une application gratuite, il faut noter qu’il est impossible de changer votre politique de prix ultérieurement et de passer à une application payante. Pour cela, il est nécessaire de reprendre l’installation depuis le début, et de la mettre en place en tant que nouveau projet.
- Si vous proposez une application payante dans le Play Store, certains paramètres doivent être configurés. Outre le prix fixé pour pouvoir télécharger votre application, il faut également indiquer si vous souhaitez que ce prix soit automatiquement adapté aux devises des autres pays ou si vous souhaitez le faire manuellement. A savoir : Google prend 30% du revenu net de chaque transaction. Force a été de constater qu’un prix fixe représente un réel frein pour les utilisateurs Android. Pour les applications en particulier nouvelles, il est intéressant de pouvoir se faire une idée de l’application avant de devoir débourser de l’argent. C’est pourquoi, les app freemiums représentent une bonne alternative. L’application est ainsi gratuite mais devient payante pour accéder à davantage de fonctions.
Après avoir configuré votre application pour une utilisation gratuite ou payante, enregistrez de nouveau votre brouillon. Si vous n’avez rien oublié dans les rubriques obligatoires (les points de la liste du menu de gauche doivent apparaître de couleur vert), alors vous pouvez activer le bouton « Publier l’application ».
Paramètres optionnels et téléchargement de l’app
Avant de vous en remettre à la publication de votre application, vous pouvez néanmoins configurer quelques paramètres supplémentaires. Les achats in-app par exemple (mentionnés ci-dessus) se configurent sur la Console Play. Quelques autres exemples : vous pouvez configurer des publicités ou encore paramétrer la traduction automatique de votre page de description de l’app sur Play Store. Le contenu de l’app peut également être automatiquement traduit. Pour configurer tous ces paramètres, rendez-vous dans le menu « Produits in-app » et « Services & API ». Ce n’est néanmoins pas obligatoire pour que votre application soit publiée, contrairement aux paramètres énoncés plus haut.
Dès que toutes vos données sont complètes, vous pouvez lancer l’application en cliquant sur « Publier l’application ».
Suite à la publication de votre app
Comme déjà mentionné, quelques heures sont nécessaires à la publication d’une application sur le Play Store. Mais enfin, vous arrivez au bout du tunnel ! Votre application peut atterrir sur Google Play Store et être téléchargée par tout utilisateur Android. Toutefois, ne laissez pas votre application à l’abandon. Une fois l’application déployée, quelques mesures sont encore bonnes à prendre.
Il est en effet important de prendre soin de votre application et de la mettre à niveau si besoin. Etant donné du nombre d’appareils Android différents sur le marché, il est quasiment impossible de proposer une application complète sans erreurs. Mais la Console Play de Google peut de nouveau vous aider : vous pouvez en effet accéder au menu « Plantages et ANR » (ANR pour « Application Not Responding » soit l’application ne répond pas en français) et prendre connaissance des erreurs qui ont été reportées par les utilisateurs. Pour en profiter, ces derniers doivent néanmoins avoir accepté au préalable d’envoyer des rapports d’erreurs et de partager leurs données de diagnostics.
Si vous pouvez résoudre les erreurs signalées, pensez à installer une version à jour de votre application. Avec la Console Play, cette mise à niveau peut être effectuée très simplement. IONOS vous recommande pour cela de nommer de manière explicite votre nouvelle version (la version 1.0.1 peut suivre par exemple la version 1.0).
Outre l’amélioration des fonctions et du contenu, il est également primordial d’optimiser le référencement de votre application sur Google Play Store. Il existe différentes méthodes pour faire progresser le classement de votre application dans les résultats de recherche. C’est le thème abordé dans notre dernier chapitre de cette série d’articles. Vous pouvez retrouver nos conseils pour optimiser votre référencement avec Google Play Store 6.1 dans une première partie, ou, si vous avez finalement opté pour iOS, votre référencement sur l’App Store d’Apple 6.2. L’importance de cette optimisation ne doit pas être sous-estimée : plus une application sera bien placée et donc mieux visible dans les résultats de recherche, et plus elle attirera l’attention. Incontestablement, vous pourrez observer une hausse du nombre de vos utilisateurs.