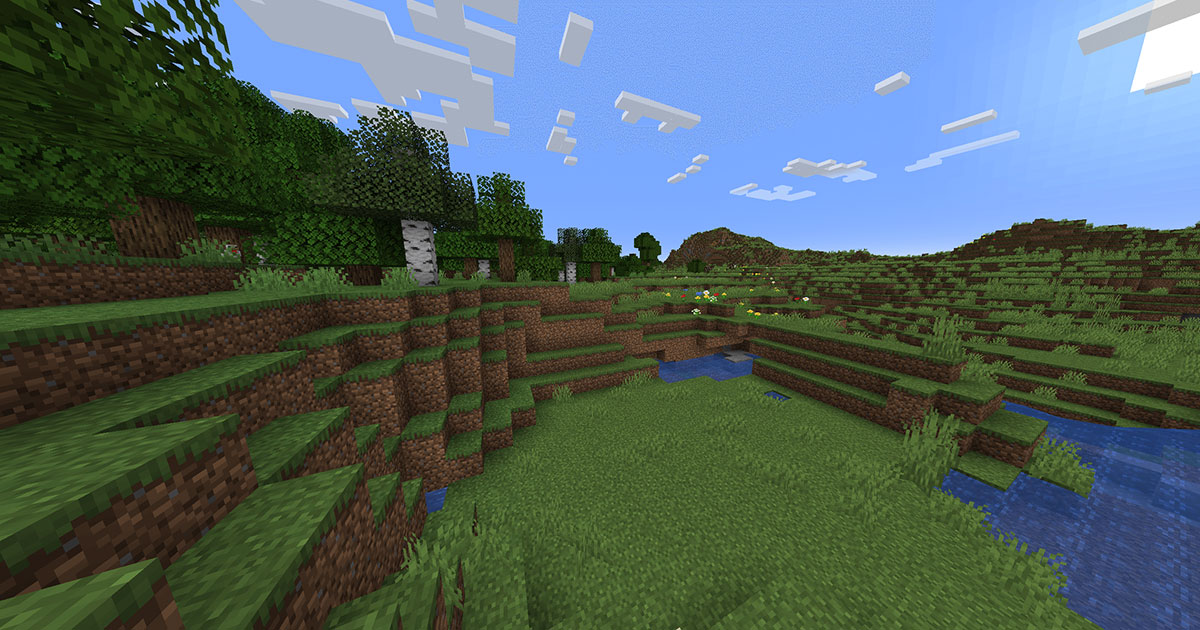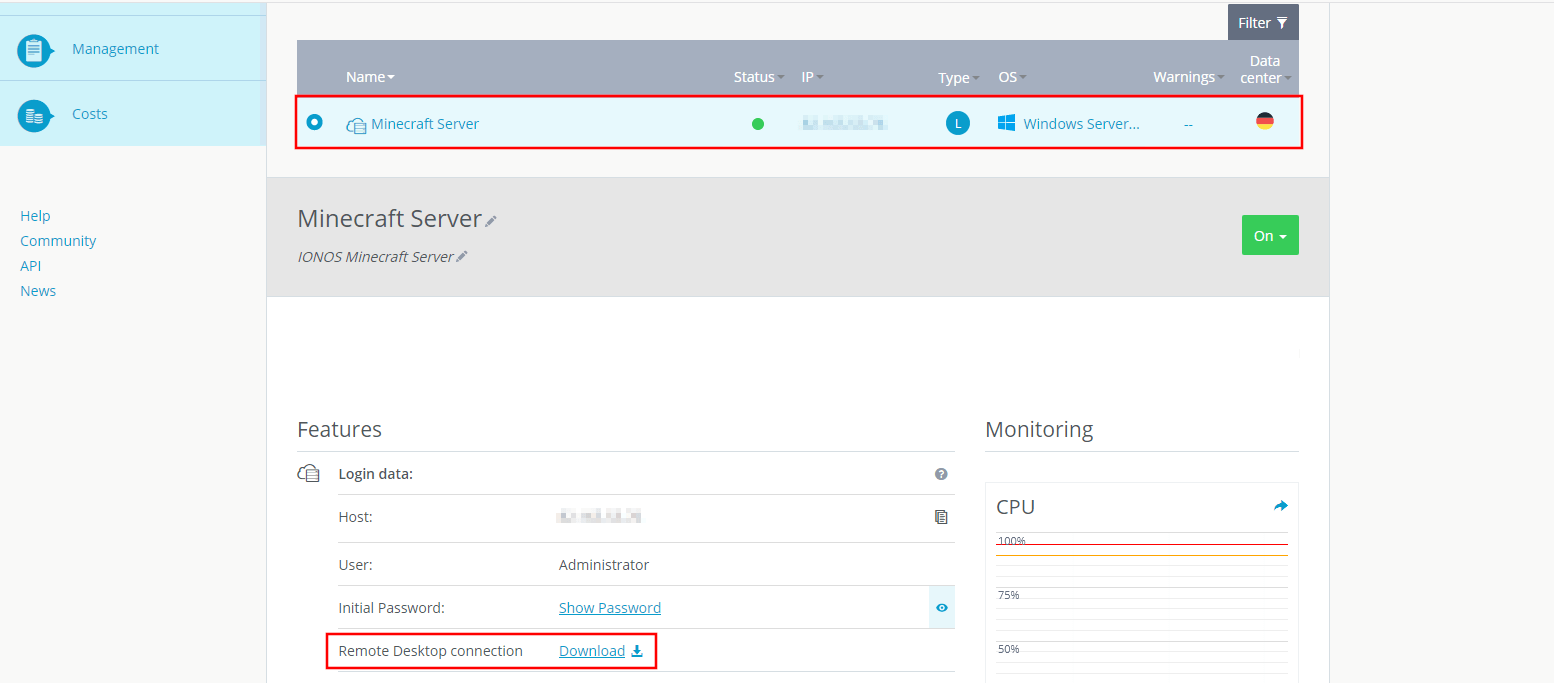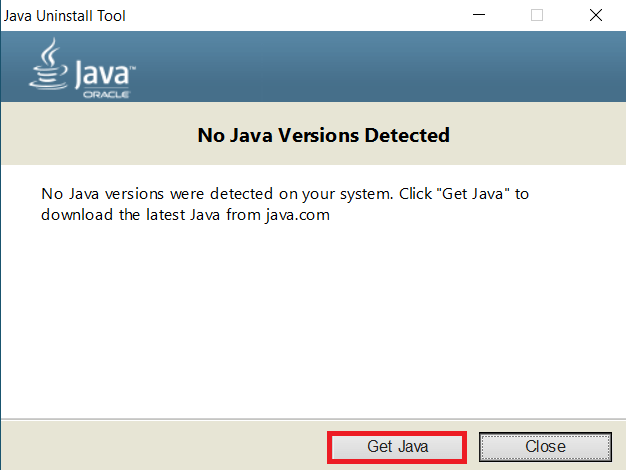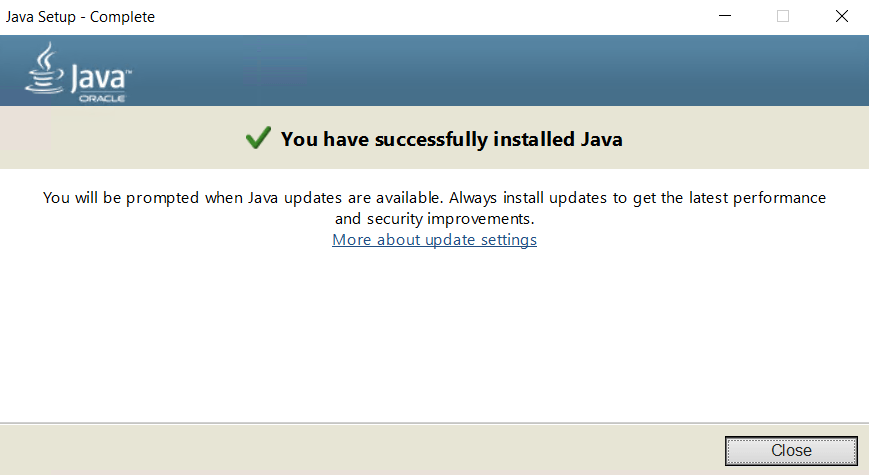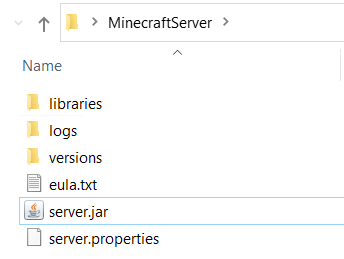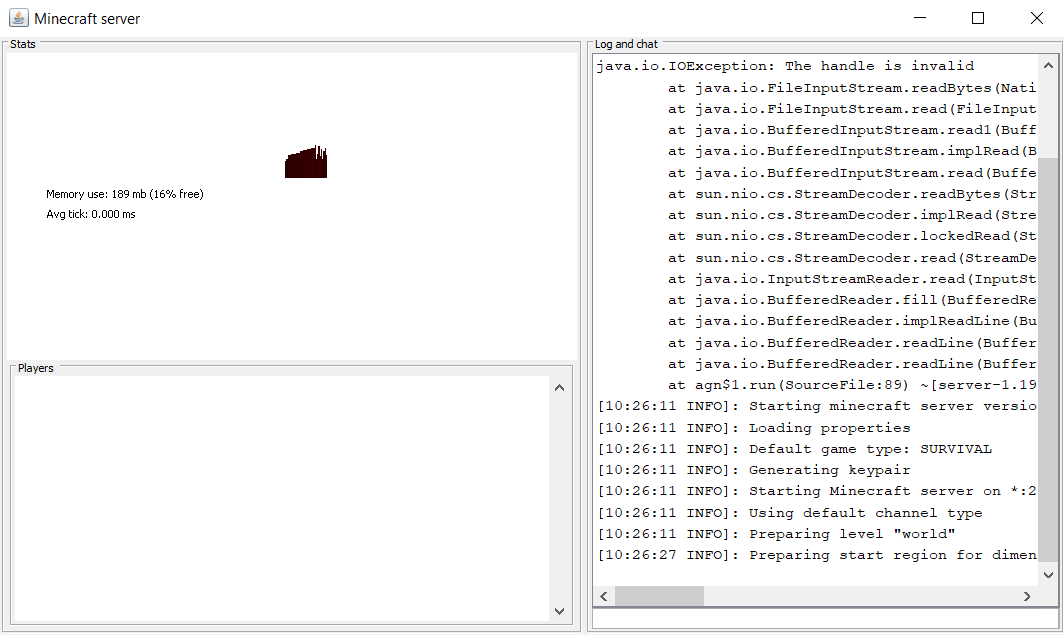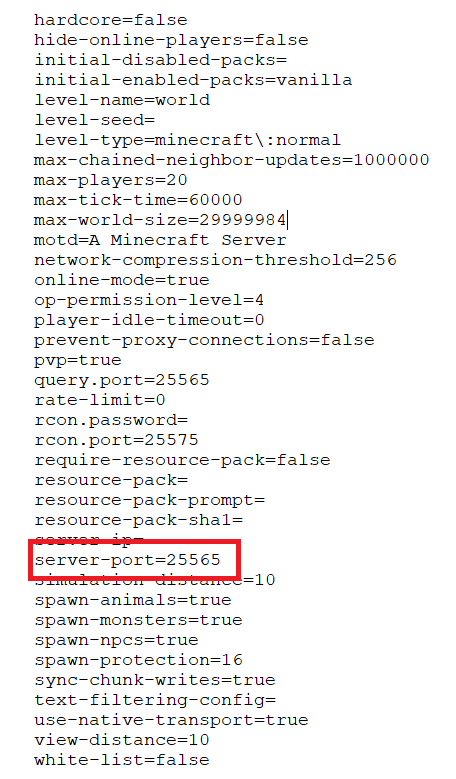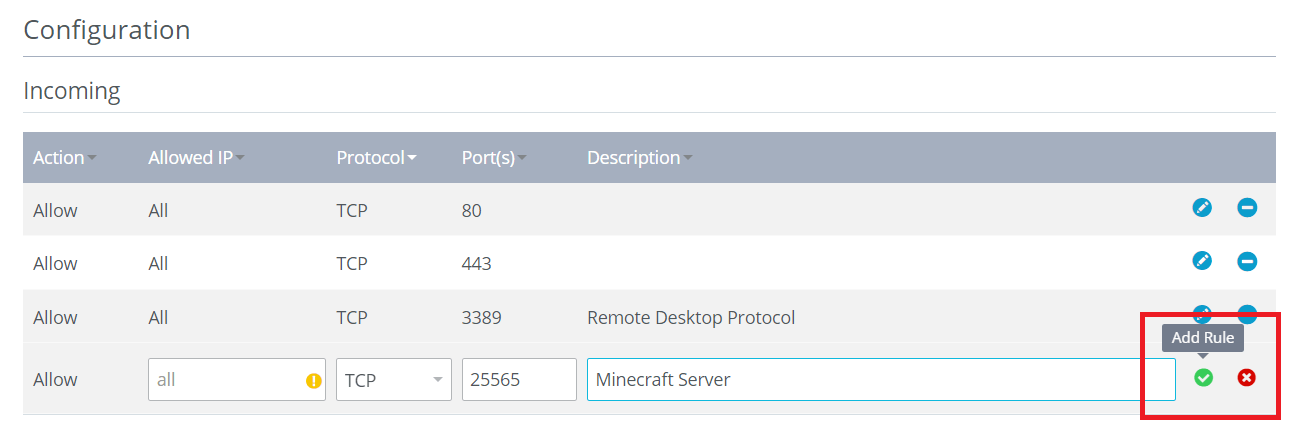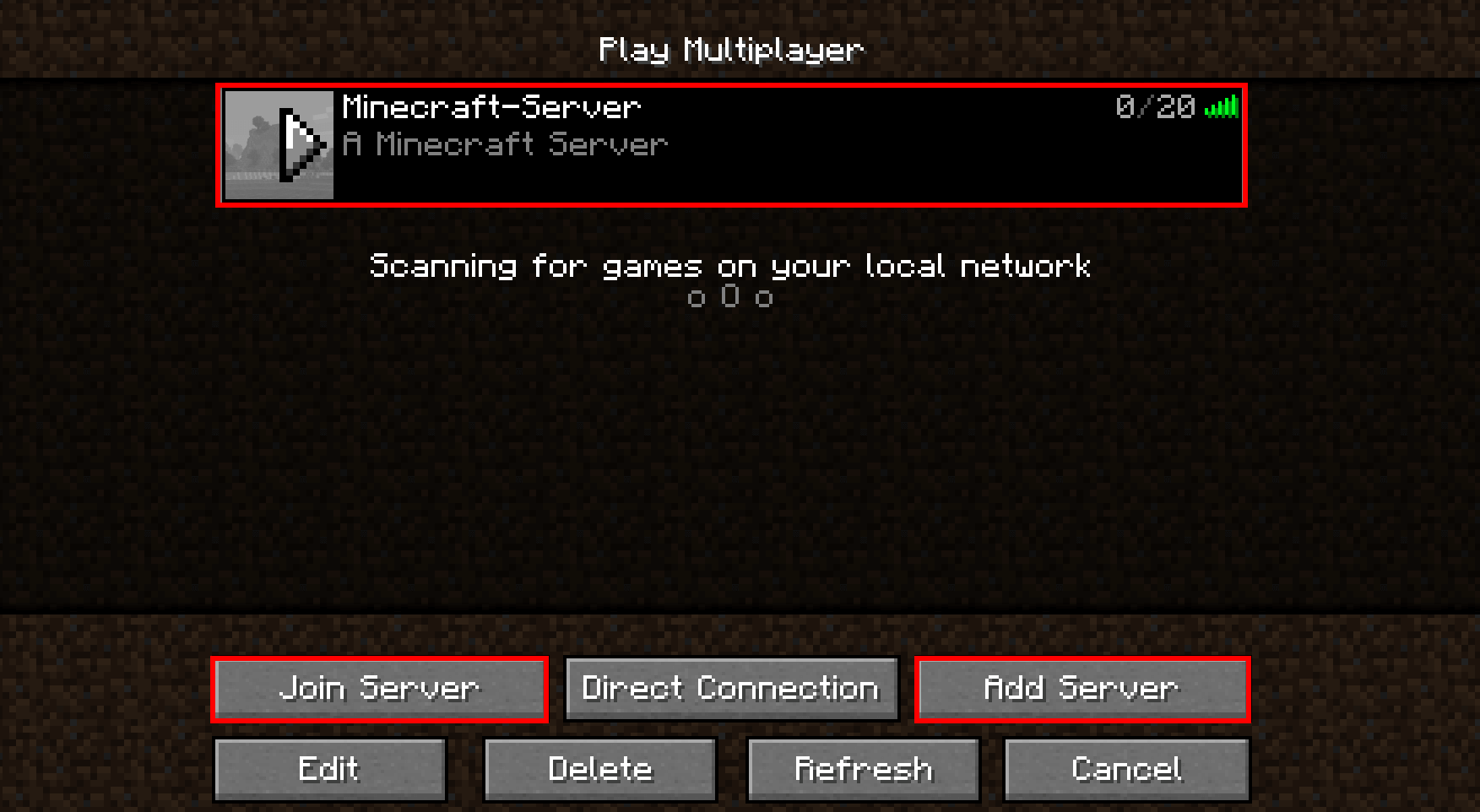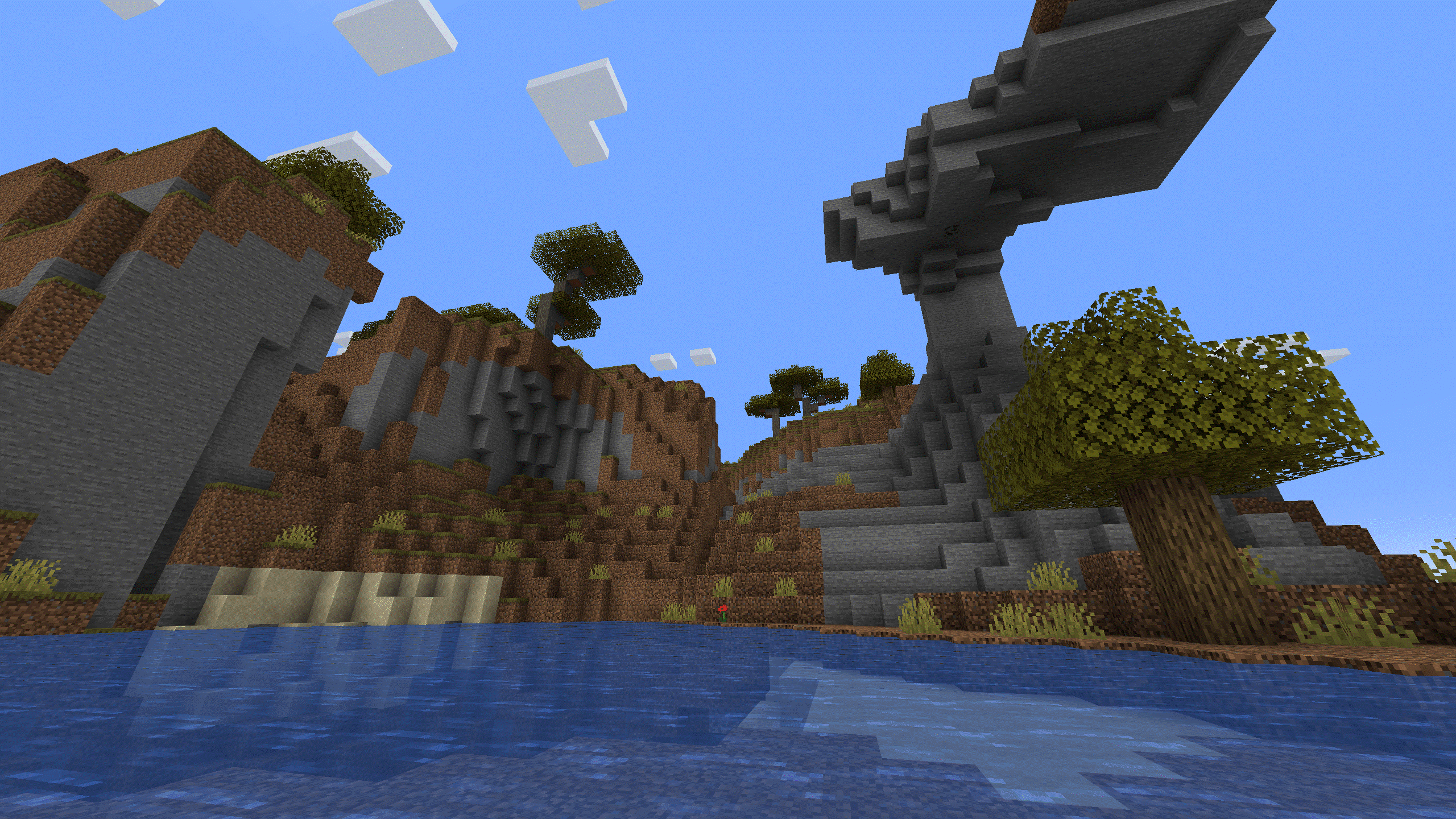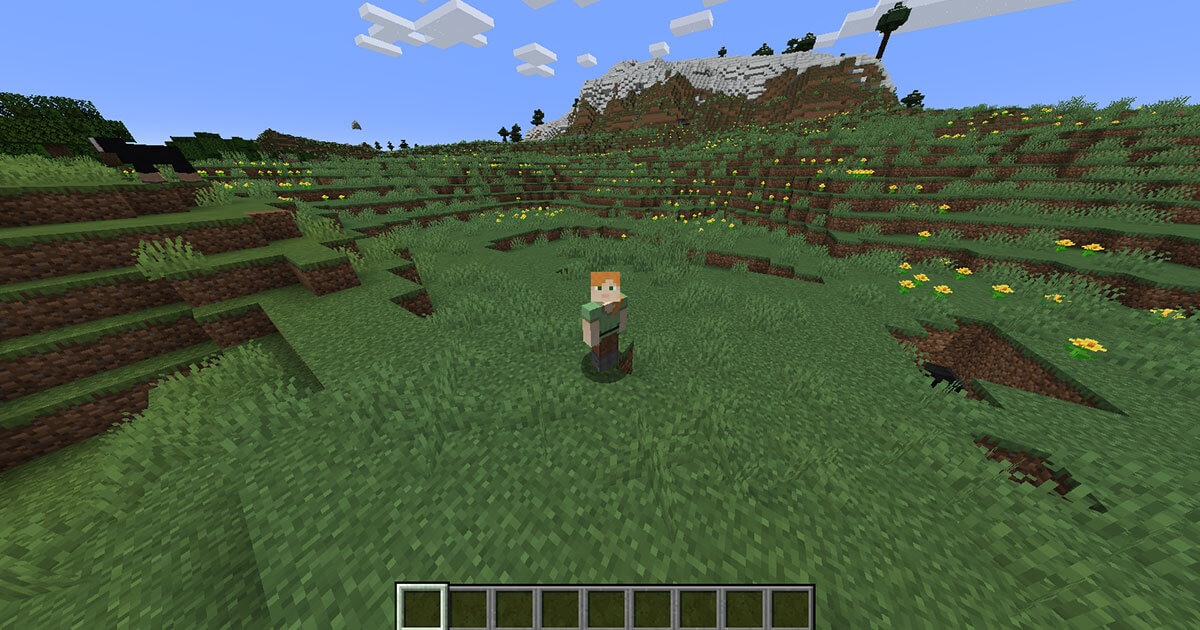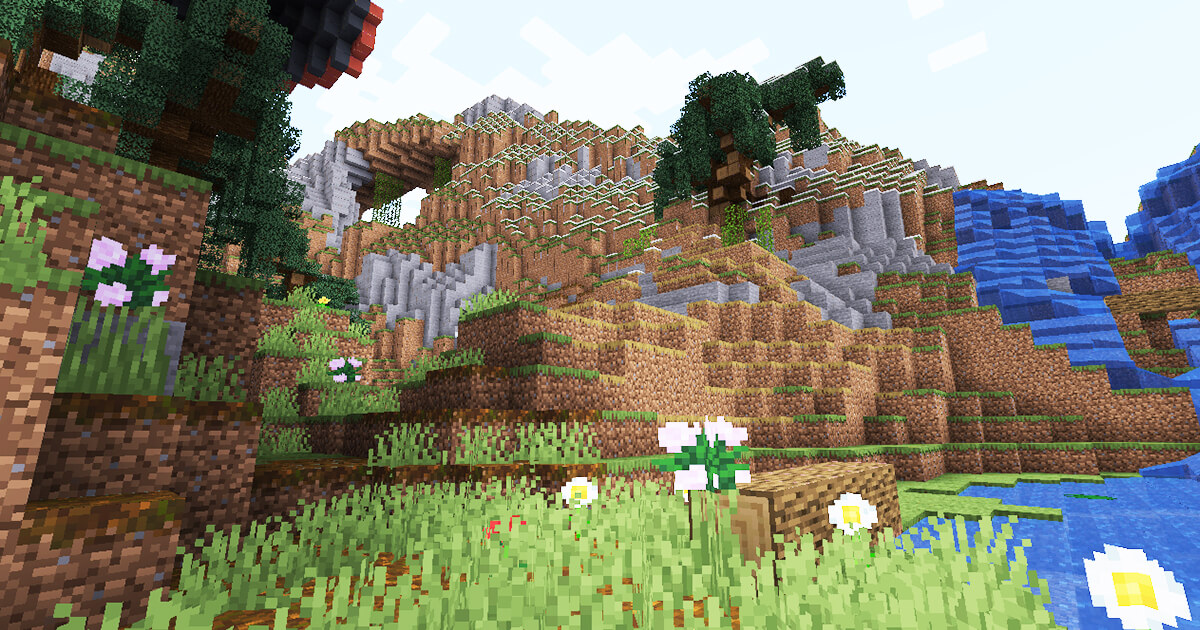Créer un serveur Minecraft : configuration requise et marche à suivre
Le mode multijoueur en ligne est communément perçu comme la pièce maîtresse de Minecraft. Un serveur est requis pour jouer ensemble sur Internet, et quelques étapes suffisent pour le configurer.
- Serveur minecraft : avoir un serveur chez soi ou en louer un ?
- Quelle configuration système requise pour un serveur Minecraft ?
- Location de serveur Minecraft chez IONOS : quel serveur choisir ?
- Six scénarios de serveur Minecraft possibles et les packs serveur IONOS correspondants
- Créer un serveur Minecraft : étape par étape (Windows Server)
Essayez gratuitement le serveur Cloud avec IONOS
Testez notre serveur Cloud gratuitement - Testez votre serveur Cloud chez IONOS pendant 30 jours !
Serveur minecraft : avoir un serveur chez soi ou en louer un ?
Si vous voulez créer et exploiter votre propre serveur Minecraft, vous aurez bien sûr besoin du matériel approprié. En théorie, un ordinateur personnel suffit, en fonction du nombre de joueurs et de la configuration du serveur souhaités. Cela satisfait en principe d’ores et déjà à la configuration système requise pour trois à cinq joueurs. Le problème principal associé à l’utilisation d’un poste local est toutefois le suivant : les autres programmes fonctionnant en parallèle au serveur Minecraft solliciteraient dans la plupart des cas trop le PC. Ce dernier doit donc exclusivement servir d’hôte.
L’achat d’un tel PC d’appoint au poste local principal, qui ne se contenterait pas de solliciter le volume de bande passante domestique, mais qui entrainerait aussi des coûts permanents supplémentaires en matière de consommation d’énergie, est une possibilité que seuls de rares amateurs de Minecraft adoptent en pratique.
L’alternative flexible et souvent très rentable consiste à louer les ressources matérielles pour un serveur Minecraft et de confier ainsi l’hébergement du jeu aux soins d’un prestataire. Même si vous optez pour la location, vous pouvez configurer votre serveur individuellement et décider librement du statut public ou privé du serveur. La flexibilité se manifeste particulièrement dans l’aisance offerte pour faire évoluer une telle solution de location, dont vous pouvez ajuster les ressources selon vos besoins spécifiques.
Quelle configuration système requise pour un serveur Minecraft ?
Comme n’importe quel jeu, Minecraft impose un certain nombre d’exigences à votre système. Mais ces exigences ne sont heureusement pas trop élevées en raison de l’esthétique pixelisée tant appréciée de Minecraft. Il convient néanmoins de garder à l’esprit que les besoins en ressources de Minecraft vont augmenter avec le nombre de joueurs sur votre serveur. Les groupes de jeux plus importants nécessitent notamment plus de mémoire et d’espace disque. Vous devez absolument disposer de la configuration système de base suivante pour votre serveur Minecraft :
- CPU (processeur) : Intel ou AMD (à partir de deux cœurs), de préférence à partir de 2 GHz, une forte puissance de calcul monocœur est recommandée ;
- RAM (mémoire vive) : au moins 2 Go de RAM pour 1–2, 5 Go de RAM pour 3–6 et 8 Go de RAM pour plus de 6 joueurs ;
- Système d’exploitation : Minecraft est disponible pour les systèmes d’exploitation les plus courants, mais le système d’exploitation nécessite des ressources supplémentaires ;
- Bande passante : 45 Mbit/s suffisent pour plus de six personnes ;
- Espace de stockage : au moins 2 Go pour 1–2, 18 Go pour 3–5, 35 Go pour plus de 6 joueurs.
Sous Linux, vous pouvez aussi utiliser Minecraft comme programme de console, ce qui permet d’économiser des ressources. Cela implique toutefois de l’expérience dans la manipulation de la ligne de commande Linux.
Location de serveur Minecraft chez IONOS : quel serveur choisir ?
Les serveurs sont disponibles en différentes variantes. Chez IONOS, vous pouvez par exemple porter votre choix sur :
- un VPS (Virtual Private Server) : solution serveur basée sur le Cloud avec facturation mensuelle ;
- un serveur Cloud : serveur basé sur le Cloud facturé à la minute ;
- un serveur dédié : serveurs avec du matériel d’entreprise, uniquement utilisé à vos fins.
Pour ce dernier modèle, vous pouvez également choisir d’administrer le matériel dédié dans la version root ou de vous tourner vers une solution de serveur infogéré, où des experts prennent en main l’installation et la gestion des logiciels (système d’exploitation, etc.).
Six scénarios de serveur Minecraft possibles et les packs serveur IONOS correspondants
Quel que soit le modèle de serveur privilégié : IONOS vous propose différents tarifs qui diffèrent selon la prestation offerte. Le pack qui vous convient le mieux dépend aussi de la taille de votre monde Minecraft et du nombre de joueurs actifs en même temps sur votre serveur Minecraft. Dans le tableau suivant, nous vous présentons six scénarios possibles pour votre serveur de jeu. Les tarifs correspondants au sein des six modèles de serveur y sont également indiqués afin de vous aider à prendre une décision.
Choisir le bon serveur peut rapidement devenir un vrai casse-tête au regard des différents types de serveur. Pour vous aider à vous orienter afin d’identifier le serveur idéal pour votre contexte d’application, nous avons compilé ce tableau de présentation pratique :
Scénario d’application | Serveur IONOS recommandé |
1-2 joueurs dans un petit monde Minecraft, occasionnellement en ligne | |
1-2 joueurs dans un petit monde Minecraft, continuellement en ligne | |
3-5 joueurs dans un monde Minecraft moyen, occasionnellement en ligne | |
3-5 joueurs dans un monde Minecraft moyen, continuellement en ligne | |
6 joueurs et plus dans un grand monde Minecraft, occasionnellement en ligne | |
6 joueurs et plus dans un grand monde Minecraft, continuellement en ligne |
Créer un serveur Minecraft : étape par étape (Windows Server)
Après avoir choisi un serveur approprié, vous pouvez maintenant créer et configurer votre serveur Minecraft. Le choix d’installer votre serveur Minecraft sous Linux ou sous Windows vous appartient.
Pour plus d’informations sur la création d’un serveur Minecraft pour tous les systèmes d’exploitation, veuillez consulter le tutoriel de Minecraft Wiki.
Dans le tutoriel suivant, nous vous montrons comment configurer un serveur Minecraft sur Windows Server 2016 en tant que client IONOS avec un serveur Cloud.
Étape 1 : se connecter au serveur
La première étape consiste à établir une connexion à distance avec votre serveur. Si vous n’avez pas encore configuré l’accès, vous pouvez le faire directement à partir du Cloud Panel de IONOS. Pour ce faire, rendez-vous d’abord sur la page de connexion avec vos informations de connexion.
Allez dans la section « Serveurs & Cloud » dans le menu, puis sélectionnez dans la liste le serveur sur lequel vous souhaitez installer et héberger Minecraft. Faites défiler l’écran vers le bas puis cliquez sur le lien de téléchargement pour la configuration de la connexion au bureau à distance sous « Données d’accès ».
Sélectionnez directement « Ouvrir avec une connexion au bureau à distance » ou ouvrez le fichier en double-cliquant après le téléchargement. Connectez-vous maintenant à votre serveur en saisissant les informations de connexion. Vous trouverez celles-ci dans le Cloud Panel sous les onglets « Utilisateur » et « Mot de passe initial ».
Lorsque vous vous connectez au serveur pour la première fois, un message d’avertissement s’affiche concernant les informations d’identification de sécurité. Pour continuer, cliquez ici simplement sur « Oui ». La connexion distante au serveur est alors établie.
Étape 2 : installer Java
Le logiciel serveur officiel de Minecraft est Java Edition. Veuillez donc vérifier maintenant que vous disposez d’une version actuelle de l’environnement d’exécution dans votre système. Pour cela, téléchargez l’outil de désinstallation Java. Celui-ci examine les versions de Java précédemment installées sur votre système. En l’absence de version de Java, l’outil vous informe et vous propose de télécharger Java. Cliquez sur le bouton « Get Java » pour être redirigé vers la page de téléchargement Java
Appuyez sur le bouton « Download Java » du site Web de téléchargement Java pour lancer le téléchargement. Ouvrez ensuite le fichier .exe téléchargé et confirmez l’installation de Java en cliquant sur « Installer ».
Étape 3 : installer le serveur Minecraft
Téléchargez le logiciel pour le serveur Minecraft (Java Edition Server) dans la version proposée. Créez ensuite un nouveau dossier n’importe où sur votre système serveur et exécutez le fichier JAR téléchargé en double-cliquant dessus pour lancer l’installation. Certains nouveaux dossiers sont créés automatiquement. Le processus d’installation peut durer quelques instants.
Acceptez le contrat de licence utilisateur final en ouvrant le fichier texte eula.txt et en remplaçant l’entrée « EULA=false » par « EULA=true » et en enregistrant les modifications.
Cliquez à nouveau sur le fichier JAR du serveur pour créer votre serveur Minecraft. Ce processus peut durer quelques instants à nouveau.
Étape 4 : ouvrir le port
Votre serveur Minecraft doit être accessible via un port ouvert à tous les joueurs potentiels sur le réseau local ou Internet. Par défaut, Minecraft a prévu le port 25565 en TCP. Pour le vérifier ou pour attribuer un port différent, vous pouvez ouvrir le fichier server.properties avec n’importe quel éditeur de texte (par exemple WordPad) et vérifier ou ajuster le numéro à l’entrée « server-port=... ».
Ensuite, vous devez ouvrir le port correspondant sur votre serveur. Pour ce faire, rendez-vous dans le Cloud Panel de IONOS et allez dans la section « Serveurs et Cloud ». Dans le menu de gauche, sélectionnez d’abord « Réseau », puis « Stratégies de pare-feu ».
Cliquez sur le système d’exploitation installé et faites défiler vers le bas jusqu’à la section « Entrant ». Vous pouvez déjà y voir certaines entrées de port qui sont ouvertes par défaut sur les serveurs IONOS pour la communication externe, notamment le port 80 pour le trafic entrant et sortant des serveurs Web. Dans la ligne de saisie, entrez le port 25565, ou le port que vous voulez utiliser pour votre serveur Minecraft. Laissez le champ « IP autorisé » vide, vous pouvez éventuellement écrire une description du port partagé. Enfin, cliquez sur « Ajouter une règle » :
Étape 5 : rejoindre le serveur
Votre propre serveur Minecraft est prêt à être lancé. Vous pouvez désormais inviter les propriétaires de Minecraft Java Edition à explorer votre monde de jeu multijoueur quand vous le souhaitez. Pour cela, il vous suffit de partager l’adresse IP de votre serveur (c’est également l’adresse à laquelle vous vous connectez lorsque vous vous connectez à distance). Si vous n’avez plus l’adresse IP de votre serveur Minecraft à portée de main, vous pouvez la trouver à tout moment dans le Cloud Panel (sous « Infrastructure » et « Serveurs »). Si vous attribuez un domaine à votre serveur, vous pouvez également le rejoindre via le domaine de serveur Minecraft.
Pour se connecter au serveur, les joueurs doivent démarrer Minecraft et sélectionner le mode multijoueur. Après avoir cliqué sur « Ajouter un serveur », entrez le nom du serveur et l’adresse. Votre serveur Minecraft devient alors disponible et sélectionnable :
Étape 6 : personnaliser les paramètres du serveur Minecraft
En tant qu’administrateur de serveur, vous pouvez gérer votre serveur Minecraft à votre convenance et configurer de nombreux paramètres pour votre univers de jeu. Cela se fait principalement par le biais du fichier server.properties déjà évoqué. Vous pouvez y définir le nombre de joueurs (« max-players= »), changer le niveau de difficulté (« difficulty= »), activer ou désactiver PvP (« pvp= ») et de nombreuses autres modifications. Pour ce faire, entrez le numéro souhaité dans la ligne correspondante ou modifiez la commande en « true » ou « false ».
Vous trouverez un aperçu des différentes options de configuration dans l’article consacré au fichier server.properties dans le Wiki officiel Minecraft.
Entrez dans le jeu avec votre nom de domaine .gg. Enregistrez dès maintenant votre propre domaine .gg auprès de IONOS.